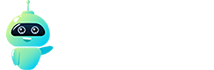SD cards are one of the most popular data storage methods, especially among photographers who rely largely on cameras to make a living. As someone who uses a DSLR on a regular basis, I can assure you that a locked SD card is nothing short of a nightmare. I’ve been in a position where I almost lost my data due to a locked SD card a couple of times. Thankfully, some investigation and technical know-how saved the day by allowing me to extract the critical data.
If you’ve found yourself in a similar scenario, the following article will show you how to unlock your storage card and retrieve the data that was ‘Almost Lost.’ We’ve put together a step-by-step guide to assist you in recovering files from a locked SD card. Let’s get started.

Unlocking Your SD Card
There may be several options for unlocking the locked SD card. By moving the little button on the edge, you can manually unlock the SD card. Most SD cards have this feature, which allows you to lock and unlock the storage medium. It’s important to remember that if the key is locked, you won’t be able to access, change, or delete the files.
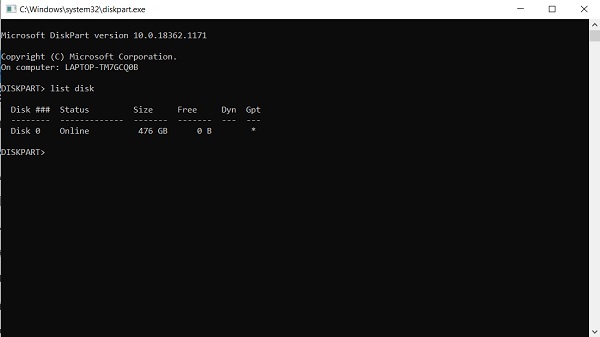
A Windows PC can also be used to unlock an SD card. On a Windows PC, follow the simple steps below to unlock the SD card.
- Connect the locked SD card to a computer running Windows. If you’re using a micro-SD card, an adaptor is required to put it into the slot.
- To run the command prompt as an administrator, press the “Windows” + R keys at the same time.
- Type the following commands and press enter key after each entry; diskpart, list disk, select disk then press enter.
- Press the enter key when you see ‘attributes disc clearonly’.
- If you see ‘Disk Attributes Cleared Successfully’, means that the disk is no longer protected and unlocked.
The above cmd instructions remove the SD card’s write protection and unlock the storage card.
If your SD card is password secured, ES File Explorer can also help you unlock it. The procedures to unlock the storage card on your smartphone using the file management app are outlined below. Please keep in mind that the
- On your Android phone, download and install ES File Explorer.
- Insert your Android device into the password-protected SD card.
- Go to the ‘System Folder’ directory in the ES File Explorer application.
- Locate and rename the MMCSTORE file to mmcstore.txt.
- Open the file and make a mental note of the password.
- Now try to access the memory card by entering the password where it says “delete the memory card password.”

How to Recover Files from the Unlocked SD Card
To recover your files after you’ve successfully unlocked your SD card, you’ll need a file recovery tool. We put some of the most popular free data recovery apps online to the test. The free versions are usually quite limited and ineffective. EaseUS Data Recovery Wizard Free, Disk Drill, Stellar Data Recovery, Remo Recover, and R-Studio are some of the most popular options.
If you’re a professional who can’t afford to lose data that’s been stored but isn’t accessible, concealed, or lost on your SD card, you’ll need to invest in a premium recovery program. These tools are expensive, but they are very effective at recovering deleted files and folders. EaseUS Data Recovery Wizard Pro, Crash Plan, Wise Data Recovery, and Mini Tool Data Recovery are some of the tried and true tools.
If you don’t want to spend money on software, the only option is to format the card and start using it again. This will obliterate any data on the card, but it will at least make it useful in the future. Simply right-click on the storage card in ‘My computer’ and select format to format the SD card.
After you agree to the operation, the system will delete all files on the media storage device and repair them so you may use it as a fresh card to store your files.
Follow Crispbot on Facebook and Twitter. For the latest news, tech news, breaking news headlines, and live updates checkout crispbot.com